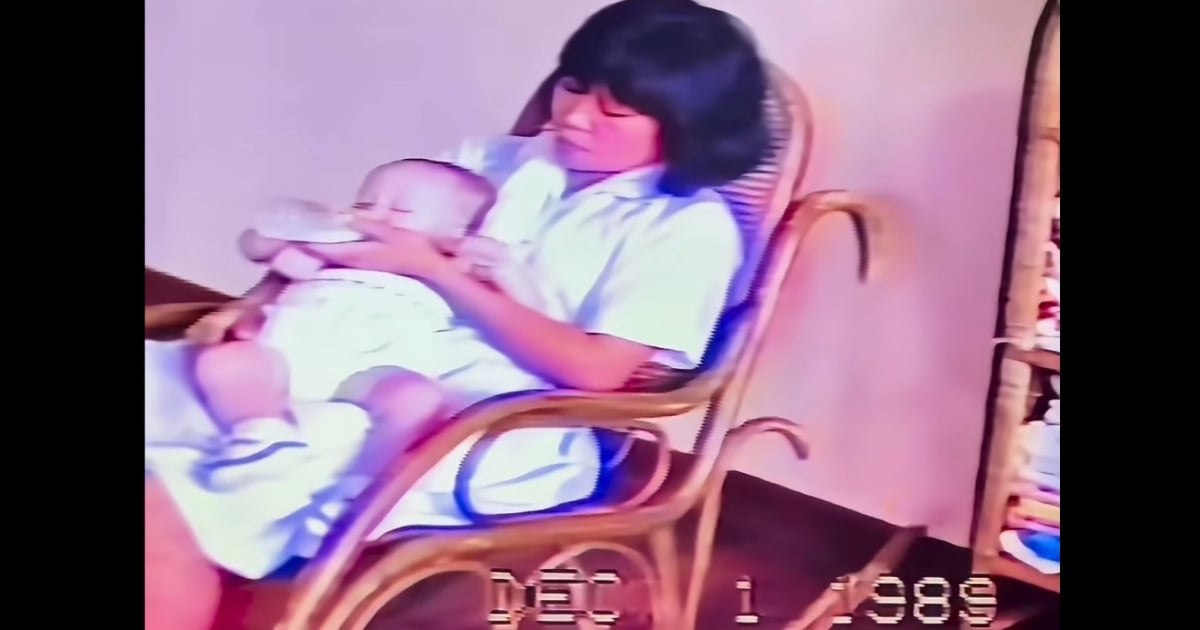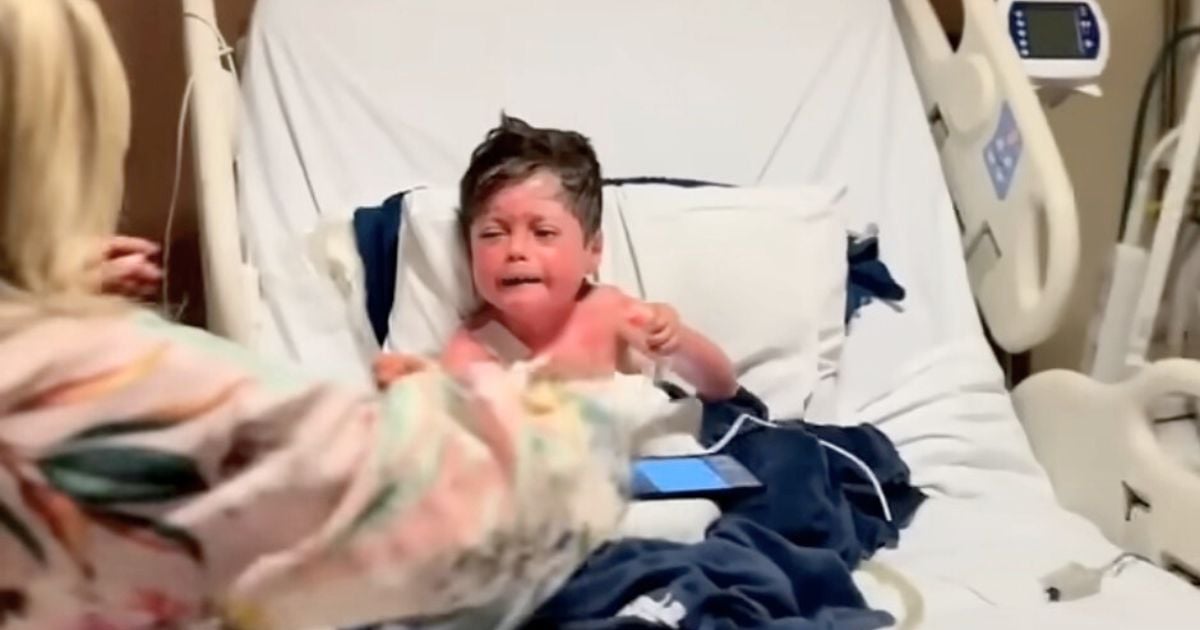Did you know there are 5 iPhone settings that could actually save your life?
While cell phones have been life-changing devices since their creation, there are even more tools to take advantage of if you own an Apple. Time to take yours out and discover how easy it is to gain peace of mind.


It’s hard to remember what it’s like to not have a cell phone. From young to old, most people carry one at all times.
It’s hard to remember what it’s like to not have a cell phone. From young to old, most people carry one at all times. However, according to Apple experts David & David from Payette Forward and UpPhone – your iPhone contains more vital features than you may even realize.
Do Not Disturb While Driving
Cell phones are excellent safety devices, but they can also lead to distracted driving. David admits in the video:
“I’ve been distracted by my phone when I’ve been driving before. Fortunately, I’ve never gotten in an accident, but I’ve had a couple of close calls. I think a lot of us have.”
The “Do Not Disturb While Driving” setting will silence your incoming messages and calls during your drives. To turn it on, simply go to “Settings,” then tap “Do Not Disturb,” and that’s where you’ll find the feature. David recommends setting it to “Automatically.”


Emergency SOS
This setting will help you call 911 with just a few taps of your phone. Plus, if ever you were in another country, it’ll contact the local emergency services in that location.
Start at “Settings” then go to “Emergency SOS.” David has the “Call with Side Button” feature turned on.


Here’s how it works. By rapidly pressing your side button 5 times, it’ll bring up an option to contact emergency services (Emergency SOS). This could be a lot easier than fumbling around with your phone in a dangerous situation.
Be sure to watch the video below to hear more about the importance of “Emergency SOS” and how it works.


Share My Location
This setting is helpful during times when you want your family and friends to know where you are. For example, if you were going on a hike – or perhaps if your child had a field trip and you wanted to track their location. It’s a tool that could be vital in a variety of situations.
Start again on “Settings,” tap on “Privacy,” followed by “Location Services,” and “Share my Location.” Here’s where you can turn on the feature.
Next is where you’ll go to contacts and select who you want to share your location with, and for what duration of time. The Apple experts guide you through these steps in the video below!


Wi-Fi Calling
This feature will use the Wi-Fi network to make calls instead of the cellular, which is important in areas without good cell coverage. But there’s an extra setting for very remote areas so that emergency services can locate you.
Start at “Settings” and scroll to “Cellular,” then click “Wi-Fi Calling.” This is where you’ll find “Update Emergency Address.” Here you can enter where you’ll be.


Medical ID
This tool allows you to store all your medical information and provides you an easy way to access it as well. It’s located in your iPhone’s “Health” app.
On the Medical ID you can enter personal information like blood type, allergies, medical conditions, etc. David says it’s important, as you can simply hand your iPhone to first responders in an emergency.


You can even fill in “Emergency Contacts.” If ever you utilize Emergency SOS – these people will even receive an alert message about it.
Your Medical ID too can be accessed with the 5 rapid side button taps. However, you’ll have to add your information through the Health app.


Wanna learn more? David and David provide great explanations in the video below. These features could truly save your life!
Please SHARE this with your friends and family.